Well, the company has set mid-2022 timeline for the full rollout of Windows 11 to all eligible PCs so not everyone will see the new update right away. However, if you are impatient and want to jump on Windows 11 right away then you can use the official Windows 11 Installation Assistant to upgrade your PC. Also using the media creation tool you can create a windows 11 bootable USB stick for a clean install.
Here in this post guide how to download Windows 11 media creation tool and create windows 11 Bootable USB for clean install. This post shows students and new users steps to create a Windows 11 ISO file for unsupported hardware. The official Windows 11 will not installed on PCs that do not meet its straight requirements. Offline ISO file and want to create a bootable USB drive for clean or fresh installation in your computer system, this article will help you. This is the easiest and quickest way to make Windows 11 bootable USB along with disabling all installation requirements check. Rufus is a free tool that you can use to easily create a bootable USB flash drive to upgrade or clean install Windows 11.
The tool works similar to the Media Creation Tool, and you can provide an existing ISO file or there's an option to download the files directly from the Microsoft servers. When you create your virtual machine, VMware Workstation Player asks for the location and name of your installation disk image file. Navigate to and select your downloaded Windows 11 ISO file. Click Next and then follow the steps to set up the VM and install Windows 11.
Right-click your Windows 11 .iso file and select mount. This will open the disk image as a file directory like a physical disc (remember those?). Copy all files and folders except the "sources" folder onto the FAT32 partition.
Then, create an empty folder on the FAT32 partition called 'sources' and copy the 'boot.wim' file ONLY from the disk image sources folder. Finally, copy all disk image files onto the NTFS partition. Actually installing Windows 11 is a very simple process. Once you have created installation media, you can simply launch the setup file in your flash drive, then click through the installing process. Once the installation process is finished, you'll be running Windows 11.
If you want to do it this way, it's pretty much the same as having an ISO file. Previously using the media creation tool you could use it to do an in-place upgrade or to create an installation media. But starting with Windows 11 the media creation tool is just for creating a USB bootable media or to download the ISO file. This means you can no longer use it to do in-place upgrade. We've shown you how to create a bootable USB drive with Rufus, but another easy method is to use the Media Creation Tool from Microsoft.
The Media Creation Tool allows you to perform an in-place upgrade where you keep all of your files and settings. It also lets you boot from the drive and do a clean installation. Alternatively, you can try and use the USB drive as a bootable installation drive. However, this is where things get even more complicated, due to Windows 11 requiring Secure Boot, and the USB drive we just created not being compatible with that feature. After you complete the steps, the free utility will download the ISO file and create the bootable media to install Windows 11 that meet the minimum requirements.
If you selected the "Extended" option, the setup will bypass the requirements, and it'll let you continue with the installation . On Windows 11, you have at least two tools to download the installation files onto a USB flash drive and make it bootable. You can use the official Media Creation Tool to download the files onto a removable storage. Or you can use Rufus, a third-party tool that makes it easy to create a flash drive to install the OS on a compatible or incompatible devices.
Microsoft has made it challenging to create Windows 11 installation media. Earlier, we could simply use the third-party tool Rufus to select Windows ISO and create USB installation media. However, Rufus formats the USB drive in NTFS format as the installation files are beyond the bandwidth of the FAT32 format. Further, you can't boot an NTFS drive without disabling secure boot. Windows 11 requires a secure boot to be enabled.
Hence, it's not possible to use Rufus at the moment. The process of clean installation of Windows 11 is quite similar to that of Windows 10. To proceed with the installation, make sure you have a backup of your files and a USB drive with at least 8GB of storage. Windows 11 requires TPM 2.0 support and Secure Boot turned on; if your PC supports both, make sure both are enabled in your UEFI Firmware settings . If you've made sure you have the pre-requisites checked, you can begin installing Windows 11 using this Windows 11 guide.
So that is how you can create a bootable Windows 11 USB stick and install the brand new desktop OS from Microsoft on your computer. The process is pretty similar to how we install Windows 10 from a USB thumb drive. Even if you are new to Windows installation, you can follow the guide step by step and get Windows 11 running in no time. In case you want to disable the newly-launched Widgets feature or disable the Microsoft Teams Chat icon in the taskbar on Windows 11, follow our linked tutorial. And if you want to check out a complete list of Windows 11 keyboard shortcuts, we have you covered. Finally, if you have any questions, comment down below and let us know.
Before advancing with the steps to create the installation media, it is advised that you properly back up your PC. Once you do the backup, below are the steps to create bootable Windows 11 USB media. The following methods need a Windows 11 ISO file to work. Whichever way you choose, you will use your Windows 11 ISO file to create a bootable install USB Flash drive or install Windows 11 in a virtual machine. You can even get away with skipping the product key so you can run the new operating system completely for free . What you need is a Windows 11 ISO file you can boot from and use for a clean install or an in-place upgrade.
Fortunately, there are a few ways to get one. First, you can download a Windows 11 ISO directly from Microsoft. Finally, you can use Aveyo's open-source Universal MediaCreationTool to create an ISO that bypasses WIndows 11's TPM requirement. Although you can install Windows 11 in multiple ways, if you plan to start from scratch, you would usually use a bootable USB flash drive to proceed with the setup. However, since you cannot officially purchase physical installation media, you need to create one yourself. Alternatively, you can create it with the help of Media Creation Tool.
To do it, in the Media Creation Tool page "Choose media", select "ISO file" instead of "USB flash drive". Specify the folder where to save it. Wait for the files to be downloaded and the system image to be created. When this process is complete, the Windows 11 ISO file will be saved to the folder you have chosen.
After you have the installation media ready, you can proceed with the final step of installing Windows. Likewise, you will need to boot into the USB drive via the boot menu or the in-built settings. Every motherboard on every PC has its way of getting into the boot menu.
Hence, check the manufacturer's website to know how to open the boot menu while your PC starts; if you managed to open the boot menu, you could skip stepping number 5. To create the Windows 11 USB installer, we first have to grab the Windows 11 ISO online. An ISO is a disk image containing complete file information of a certain program. Thankfully, Microsoft has now made it possible to download the Windows 11 disk image directly from their website, so users don't have to scour the internet for it. The following steps are going to take it from here. Microsoft has made it easier for you to experience Windows 11 through the Windows Insider Program.
You can easily upgrade to Windows 11 from Windows 10 through the Dev channel without having to set up everything manually. In fact, Windows Insider Beta users can now also receive Windows 11 updates seamlessly. But having said that, if you are someone who likes to clean install Windows, then flashing Windows 11 from USB would be a good option. That means you will have no temporary or leftover files, resulting in a faster and smoother experience. So if you want to install Windows 11 from USB, follow the step-by-step guide below. You need to click on download now next to create windows 11 installation media to download the media creation tool on your device.
Basically, the interface for the media creation tool is the same as it was for windows 10. But it is useful because using this we can download the iso and install windows 11 even on unsupported or incompatible devices. The official Windows 11 Media Creation Tool allows you to download windows 11 ISO or create an installation media to perform a clean install or repair problematic PC. After downloading the ISO file, you might want to create bootable USB drive to clean install Windows 11 in your computer system or other devices.
If you want to upgrade to Windows 11 or do a clean install, it's a good idea to create a bootable USB installation flash drive. You can use a USB installation drive to wipe and reinstall Windows. A Windows USB drive allows you to perform updates to an offline PC. Download the ISO to create a bootable installation media , create a virtual machine, or simply mount the disk image to install Windows 11.
Also, starting with version 3.16 and higher there's an "Extended" option to create a bootable USB that bypasses the security and memory requirements. Also, it's perhaps the only way to install Windows 11 on a new computer or a device with an empty hard drive. Before you can begin your install, you need to get a Windows 11 ISO file. The utility provides two methods to create the installation media, including using an existing ISO file or directly downloading the file from the Microsoft servers. Don't be concerned if the upgrade isn't yet available to you. You still have a few upgrade options.
Downloading the Windows 11 Installation Assistant is the best and simplest option. After downloading, select Run to ensure that your hardware is compatible. Then click Accept and Install to accept the licencing terms and start the installation. When the installation is complete, you will be prompted to restart your computer. Don't be alarmed if your computer restarts several times during the installation process. Just keep your computer turned on until everything is finished.
Confirm your decision to destroy all data on this drive, and wait until the files are copied to your USB drive. When it is over, you will see the word "Ready" appearing below which means the bootable flash drive is now ready to use. You can start installation of Windows 11 as the main operating system. The first step is to choose the system image file you need and click "Select." The second step is to select the media type, in our case it's the USB device. If you don't have any important files on this drive, click "Start". As we've mentioned above, if you download an ISO file and you just want to upgrade to Windows 11, you can actually mount the ISO in Windows and run the setup file from there.
Double-click the ISO file, run the setup file, and you're good to go. However, if you want to perform a clean install or format your PC, you may need to create a bootable USB drive. You can do that using the ISO you've already downloaded. Earlier, we have shown you to upgrade from Windows 10 to Windows 11 without creating bootable USB media. In this gearupwindows article, we will guide you on modifying the official Windows 11 ISO file so that you can install Windows 11 on a VirtualBox or VMware.
Once you have ISO with bypassed system requirements ready, you can make a bootable USB drive using Rufus if you want. When the PC or laptop boots from USB successfully, Windows setup program will show up on the screen. At the very first step, please choose an installation language, time format and input keyboard. Once you complete the steps, you can use the bootable USB flash drive to install Windows 11 using a clean or in-place upgrade installation.
Rufus lets you download the ISO file and create a bootable USB flash drive to install Windows 11 on supported and unsupported hardware. Once you complete the steps, the tool will begin the process to create a bootable media with the Windows 11 installation media. How can you install Windows 11 from USB?
Three steps are necessary – get a Windows 11 ISO file, create a bootable USB drive and boot the PC from the drive to install Windows 11. Just follow the complete guide to start the task. For that, you'll need an empty USB Flash drive that's at least 8GB. Once you complete the steps, the tool will download the necessary files to create a bootable media, which you can then use to start a computer to install Windows 11. An effective way to burn the ISO to a disc or copy it to a USB stick is to use a free Microsoft tool called Windows USB / DVD Download Tool.
This program copies the contents of the ISO file to a disc or USB drive, which then becomes bootable. This method is useful if you want to install Windows 11 on a clean computer or as part of a dual-boot setup. Microsoft no longer offers this utility on its website, but you can still find it on other websites like FileHippo and Major Geeks. When the installation media is created, you will see the message saying "Your USB flash drive is ready." Click "Finish" and your Windows 11 bootable drive is ready to use. Microsoft is understandably excited about Windows 11, but at the same time, it is taking a more cautious approach to its roll out with a few interesting restrictions.
Chief among them is Trusted Platform Module 2.0 support. This is semi-mandatory, but what if you have a slightly older PC without TPM 2.0 support? There's an easy way to bypass the requirement using the latest version of Rufus, a popular utility for creating bootable USB flash drives. You can create a bootable USB flash drive using this ISO file later, if you want. Check the Creating installation media from an ISO section below to learn how.
Choose the language and edition settings you want for your Windows 11 installation. By default, it chooses the correct settings for your PC, but you can change them if you're creating installation media for another PC. Option is available for only ten days after installing Windows 11. If you perform a disk cleanup, refresh, or reset in Windows 11, you do not have the option to go back.
If you have deleted the windows.old file from your computer, you do not have the option to go back. If your installation required an external USB flash drive, you must connect the same USB flash drive to your computer to go back. The Windows 11 Media Creation Tool does not provide the supported storage drivers for computer models with Tiger Lake memory configurations. If you are installing Windows 11 from a USB flash drive at startup , this issue stops the installation process before you choose a Windows installation hard drive.

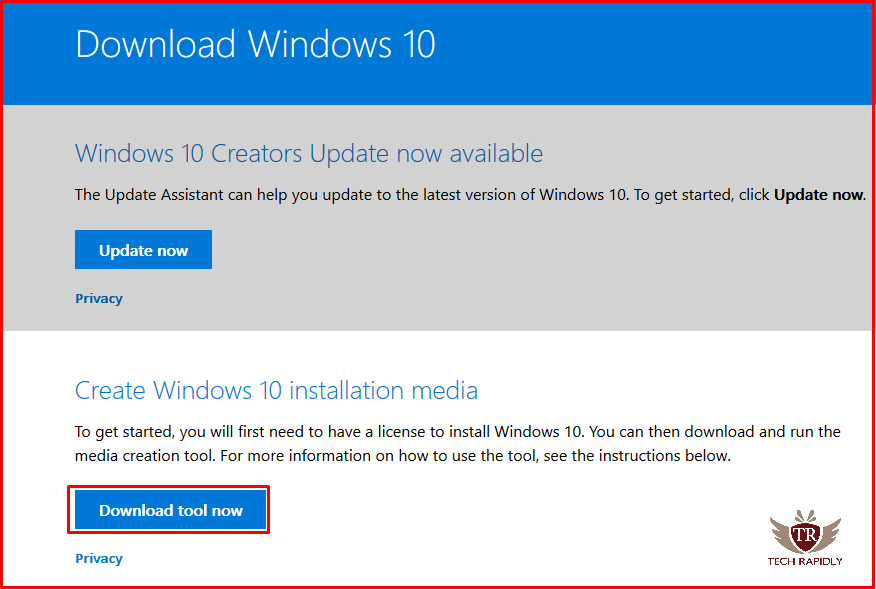










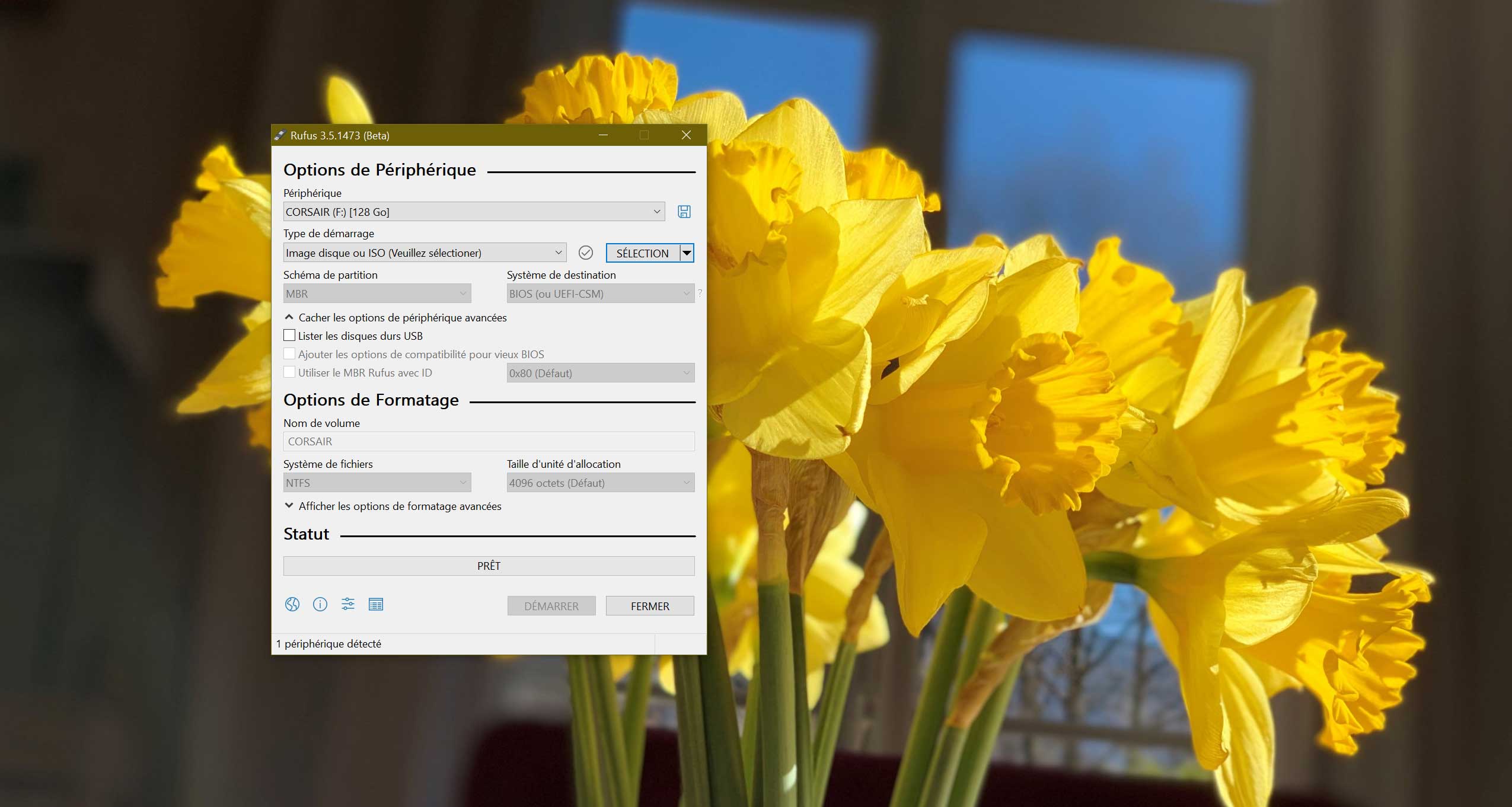












No comments:
Post a Comment
Note: Only a member of this blog may post a comment.